Set up email
Once you connect your database to Metabase, you’ll want to configure an email account to send system notifications to your organization’s users. Metabase uses email to reset passwords, onboard new users, and notify you when something happens (see dashboard subscriptions and alerts).
Email on Metabase Cloud
Admin settings > Settings > Email
On Metabase Cloud, you can use the default SMTP server, or set up a custom server.
Default SMTP server on Metabase Cloud
By default, Metabase Cloud will manage an email server for you, so you don’t need to set up email.
If you like, you can still set up:
- A display name for your Cloud email account (the “from” name). The email will still be sent from a Metabase address, however.
- An email address to receive email replies (reply-to address).
When Metabase manages the SMTP server, you can’t change the from address. If you want Metabase to send emails from a different domain, you’ll need to bring your own SMTP server. See below.
Custom SMTP Server on Metabase Cloud
Custom SMTP server on Metabase Cloud is only available on Pro and Enterprise plans (both self-hosted and on Metabase Cloud).
Admin settings > Settings > Email > Set up a custom SMTP server
By default, Metabase Cloud manages an SMTP server for you. But if you want to use your own SMTP server, you can bring your own.
You may want to use your own SMTP server if you want to:
- Customize the From domain (for example, if you’re white-labeling Metabase).
- Avoid having emails pass through 3rd-party services.
- Own IP reputation, logs, monitoring.
- Own auditing.
When setting up a custom SMTP server on Metabase Cloud, you’ll configure these fields:
- SMTP HOST: The address of the SMTP server that handles your emails (e.g., smtp.yourservice.com).
- SMTP PORT: The port your SMTP server uses for outgoing emails. Only encrypted email ports are supported:
- 465 (SSL)
- 587 (TLS)
- 2525 (STARTTLS)
- SMTP SECURITY: Choose the security protocol for your connection:
- SSL
- TLS
- STARTTLS
- SMTP USERNAME: Your SMTP account username.
- SMTP PASSWORD: Your SMTP account password.
You’ll also need to specify:
- From address: The email address you want to use for the sender of emails.
- Reply-to address: The email address you want replies to go to, if different from the From address.
You can edit these settings at any time. You can also toggle between this custom SMTP server and the server managed by Metabase Cloud.
Configuring your email account
Admin settings > Settings > Email
For Metabase to send messages to people, you’ll need to set up an email account to send emails via SMTP (simple mail transfer protocol). SMTP is an email standard that, when combined with SSL/TLS, provides security protection for emails.
To start, go to the Admin Panel from the dropdown menu in the top right of Metabase, then from the Settings page, click on Email in the left menu.
You should see this form:
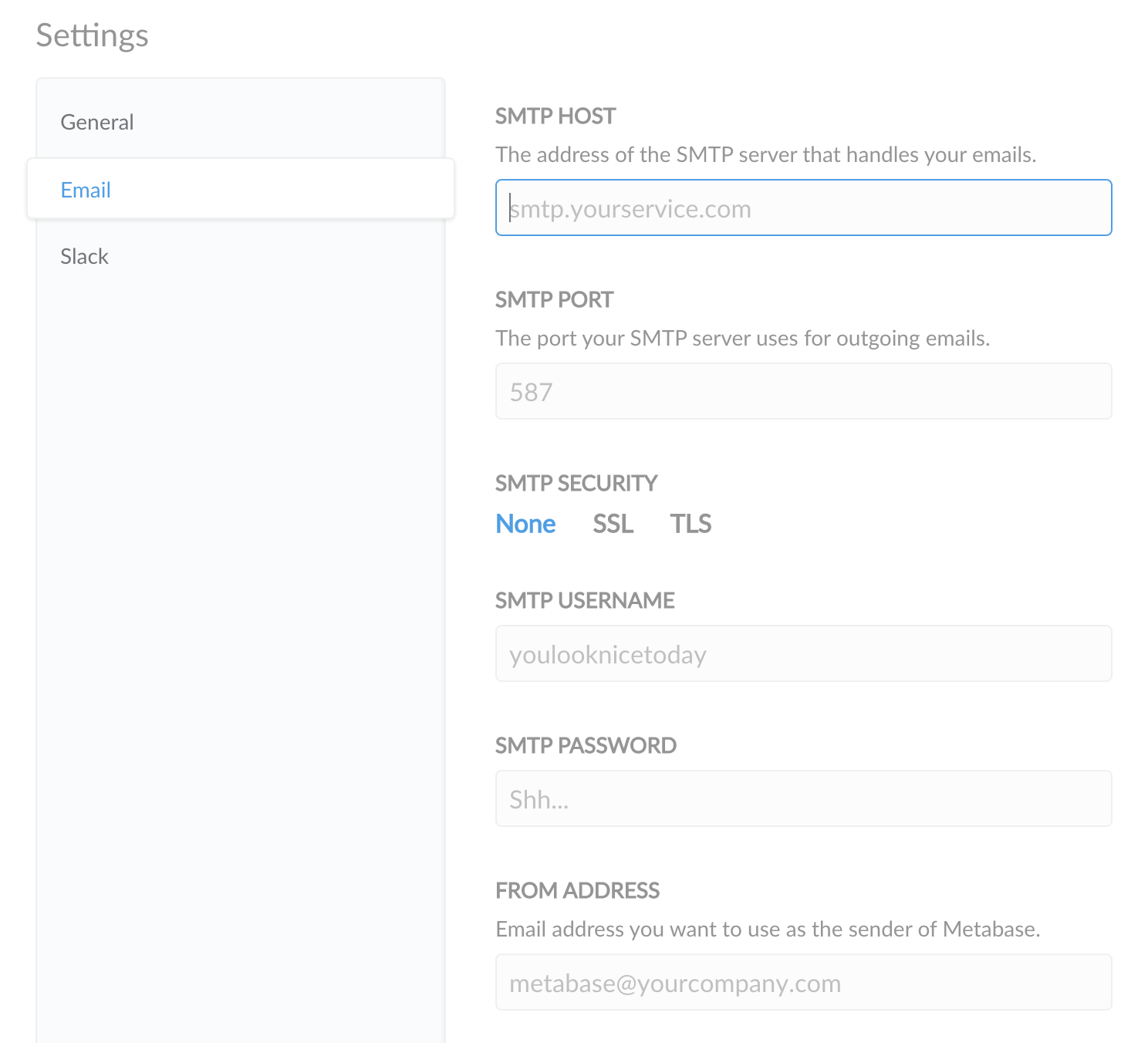
Here you’ll set:
- SMTP HOST: The address of the SMTP server that handles your emails.
- SMTP PORT: The port your SMTP server uses for outgoing emails.
- SMTP SECURITY:
- None
- SSL
- TLS
- STARTTLS
- SMTP USERNAME: Your SMTP account username.
- SMTP PASSWORD: Your SMTP account password.
You’ll also need to specify your:
- From address: The email address you want to use for the sender of emails.
- Reply-to address: The email address you want replies to go to, if different from the From address.
Add recipients as CC or BCC
By default, Metabase will hide email recipients by including them in the BCC list (Blind Carbon Copy) of the email. But if you’re having issues with your email provider blocking emails with BCC recipients, and you don’t mind having people see who else has been copied on the email Metabase sends them, you can tell Metabase to CC (Carbon Copy) recipients instead.
Recommended email settings
- SSL is strongly recommended because it’s more secure and gives your account extra protection from threats.
- If your email service has a whitelist of email addresses that are allowed to send email, be sure to whitelist the email address that you put in the From address field to ensure you and your teammates receive all emails from Metabase.
Notes for common email services
Google Apps
- In the SMTP HOST field, enter smtp.gmail.com
- Fill in 465 for the SMTP PORT field
- For the SMTP SECURITY field, enter SSL
- In the SMTP USERNAME field, enter your Google Apps email address (e.g. hello@yourdomain.com)
- Enter your Google Apps password in the SMTP PASSWORD field
- Enter the email address you would like to be used as the sender of system notifications in the From address field.
Amazon SES
- Log on to https://console.aws.amazon.com/ses.
- Click SMTP Settings from the navigation pane.
- Select Create My SMTP Credentials in the content pane.
- Create a user in the Create User for SMTP dialog box and then click Create.
- Next, select Show User SMTP Credentials to view the user’s SMTP credentials.
- Go back to the Metabase Admin Panel form and enter the info there.
Check if email quotas apply to your Amazon SES server. You may want to manage your email recipients using groups instead.
Mandrill
- Log in to your Mandrill account and locate your credentials from the SMTP & API Info page there.
- Your SMTP password is any active API key for your account — not your Mandrill password.
- Although Mandrill lists port 587, any port supported by Mandrill will work for SMTP email.
- Now you can go back to the Metabase Admin Panel form and enter the info there.
Approved domains for notifications
Approved domains for notifications is only available on Pro and Enterprise plans (both self-hosted and on Metabase Cloud).
Allowed email address domain(s) for new dashboard subscriptions and alerts.
Adding approved domains allows you to restrict which email addresses people can send alerts and subscriptions to. This restriction only applies to sending email to people who lack an account with that Metabase. People with Metabase accounts who aren’t restricted by row or column security will be able to email any other person with an account in that same Metabase.
To allow all domains, leave the field empty (allowing all domains is the default).
To specify multiple domains, separate each domain with a comma, with no space in between (e.g., “domain1,domain2”).
You can also set this property using the environment variable MB_SUBSCRIPTION_ALLOWED_DOMAINS.
This setting doesn’t affect existing subscriptions and alerts.
Suggest recipients on dashboard subscriptions and alerts
Configuring suggested recipients is only available on Pro and Enterprise plans (both self-hosted and on Metabase Cloud).
Control which recipients people can see when they create a new dashboard subscription or alert. For example, you may want to restrict people to viewing potential recipients that belong to the same groups they are a member of.
Options include:
- Suggest all users
- Only suggest users in the same groups
- Don’t show suggestions
People with row or column restrictions won’t see suggestions.
Further reading
Read docs for other versions of Metabase.

