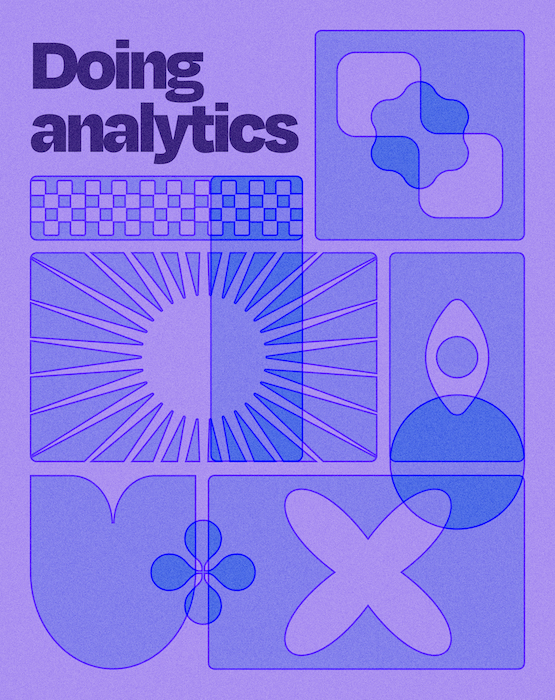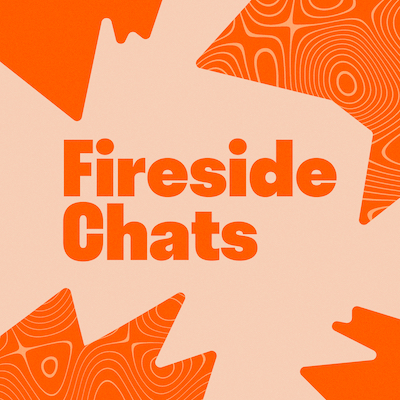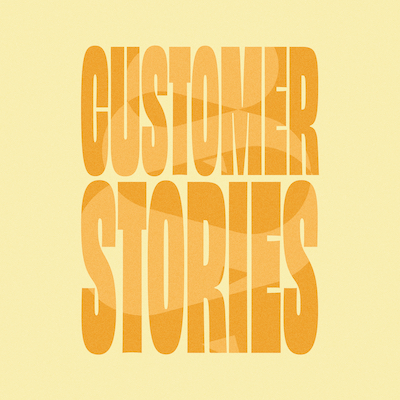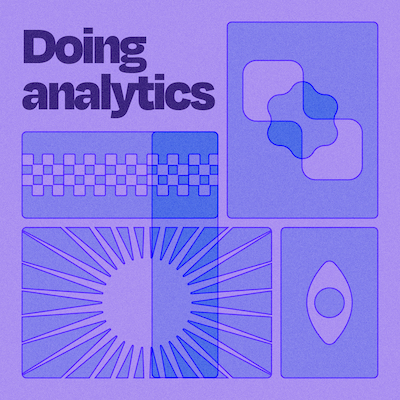
Tracking Customer Support Metrics in Metabase
· 45 minutes
About this event
Tired of trying to understand the state of your customer success department in Zendesk Insights or similar tools?
In this webinar Cynthia Balusek, Metabase's VP of Success, showed how to use Metabase to track the state of your own customers.
Guest

Cynthia Balusek
VP of Success Engineering, Metabase
Summary
Cynthia explained how at Metabase we use Zendesk for ticketing and Fivetran to load the data into Metabase. She walked through how to recreate our Customer Success dashboard, which Metabase uses for weekly reporting.
She showed a new ticket model with data from Zendesk, and demoed how you can click on any column header and select Distribution to pull up a chart of your modeled data. She used the visualization feature to change the line chart into a bar chart, and filter the results to the last 12 weeks. Cynthia also modified the dates to make the bar chart more legible, and explained how to create events and connect them to points-in-time on your chart. That way you can correlate spikes or drops with moments like product releases or other big changes. Cynthia added her chart to her dashboard, and started creating additional metrics from the same model.
She created a question for how many Zendesk tickets were created, and summarized the tickets by count. She saved her question and added it to her dashboard. She added a date filter so she could filter results to show any new tickets created on any particular week.
Cynthia also created a similar question for solved tickets. She filtered out any entries that don’t have a solved date, and then summarized by count and saved as a new question. She added this new question to the dashboard and applied the same filter as the created tickets, but chose solved date versus created date for this particular question.
To get a better understanding of her ticket backlog, Cynthia suggested creating a chart that shows the 6 weeks average of new tickets. She went to the tickets model again and filtered on date created to show the last 6 weeks. She then used the editor to create a custom expression. For the ticket backlog custom expression, she took the count of tickets and divided it by six weeks.
Cynthia then created a backlog gauge. She filtered the ticket open column by "True" and the status column by "Not on hold". She visualized the results as a gauge, and updated the gauge options to reverse the color scheme, as lower on this particular question is better.
Cynthia added a Responsiveness header to her dashboard so she could group the next set of metrics within the dashboard. Zendesk already populates reply time by business minutes, so she went into the Ticket Metrics model, selected "Reply time" from the business minutes header, and selected "Average" from the dropdown menu. Metabase automatically populates these options within the column so you can quickly filter and summarize straight from the header.
She created a new custom expression for this question. To get the average reply time during business hours, she took the average reply time in minutes and divided it by 60. She saved the question and added it to the responsiveness section of her dashboard, and applied the date filter to the question.
She also showed how to use a custom expression to create similar metrics, like average full resolution time in business hours. She visualized the results as a row chart and added it to her dashboard.
Cynthia went back to the editor and created a new custom expression for the percentage of tickets replied to in one business day. She then switched the visualization type to percentage, added it to her dashboard, and applied the date filter.
For one last metric, Cynthia went back to the Zendesk ticket model to the satisfaction rating column and filtered out any empty cells. She then clicked on the "Satisfaction rating" column and selected Distribution from the dropdown menu to create a chart, and visualized it as a pie chart.