Tutorial: Linking filters in dashboards
Link filters in dashboards to limit the choices available in one filter based on the current selection of another filter.
Looking for docs on linked filters? See Docs: Linked filters.
We’ll start by setting up a simple dashboard with a single question. The goal here will be to set up a dashboard with two linked filters (sometimes called chained filters, or cascading filters.) Each filter limits its choices based on value(s) from the other filter.
In this case, linking State and City filters will:
- Display city values for the selected state, or
- Display the correct state(s) for the selected city (since the states can have cities with the same name).
Prerequisites for linking dashboard filters
Before you attempt to link dashboard filters, there are some limitations to be aware of.
Setting up a dashboard with a single question
Let’s begin our example using the Sample Database included with Metabase. For more detailed tutorials on asking questions and creating dashboards, check out the Getting Started track. We’ll need a new dashboard before we go any further. If you aren’t sure how to make one, our documentation covers that.
Next, we’ll ask a question. Click on + New > Question > Raw data > Sample database > People and click Visualize. You should see a table that lists all of the customers in the people table. Next, click on the Visualization (bottom left) select the Map visualization. For the kind of map, select a pin map. If you get stuck, our documentation covers how to ask questions like these. Be sure to save your question and add it to the dashboard you just created.
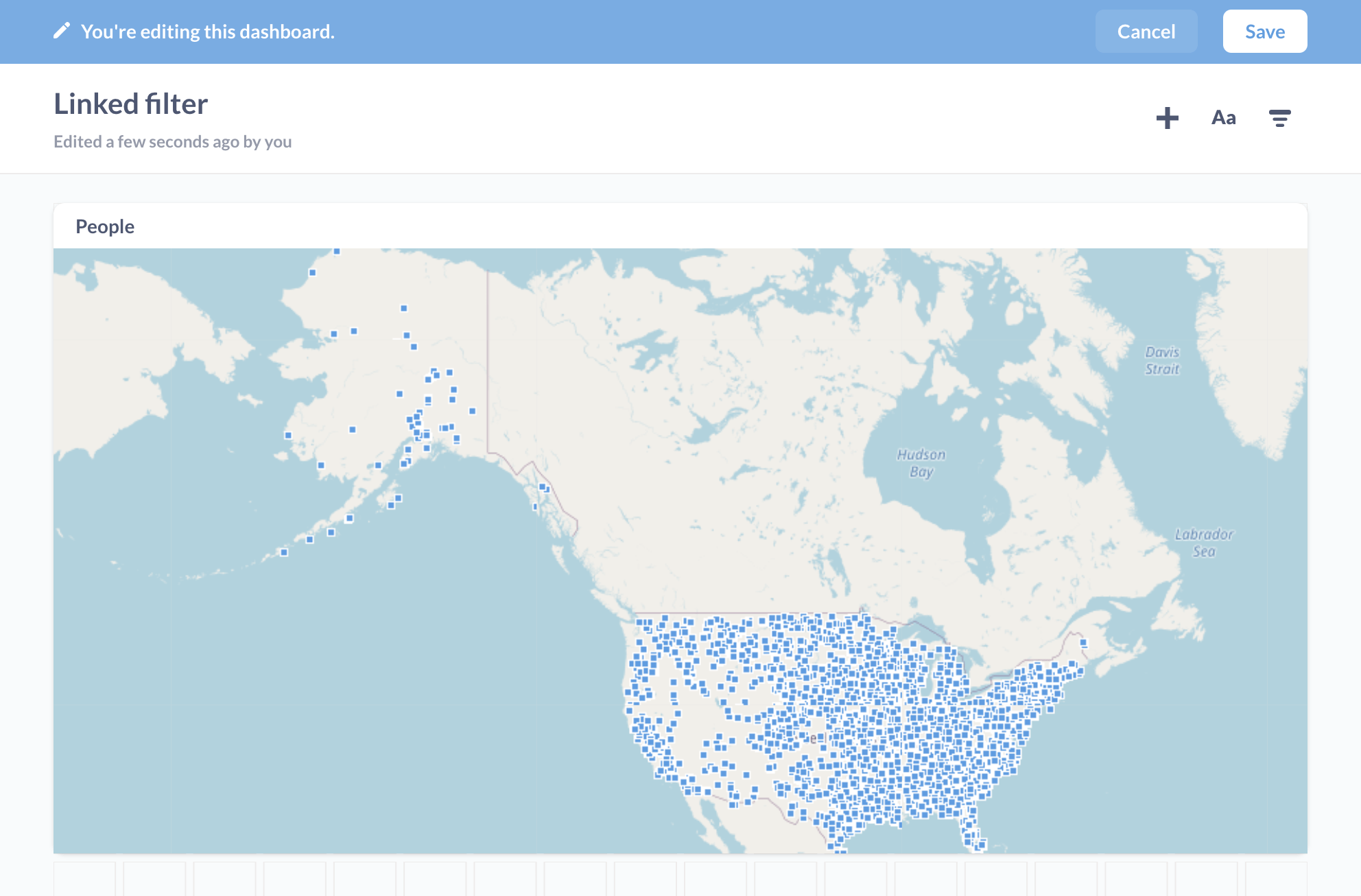
Adding a State filter
We’ll need a dashboard filter that lets us see orders from different states depending on which value we select.
- Click on the pencil icon to edit your dashboard.
- To add a filter, click on the filter icon.
- We want to add a Location filter.
- For What kind of filter?, select Dropdown.
- Next, we want to wire up the filter to the question card. On the question card, select
Person.State. - Click Done to add the filter, and Save the dashboard.
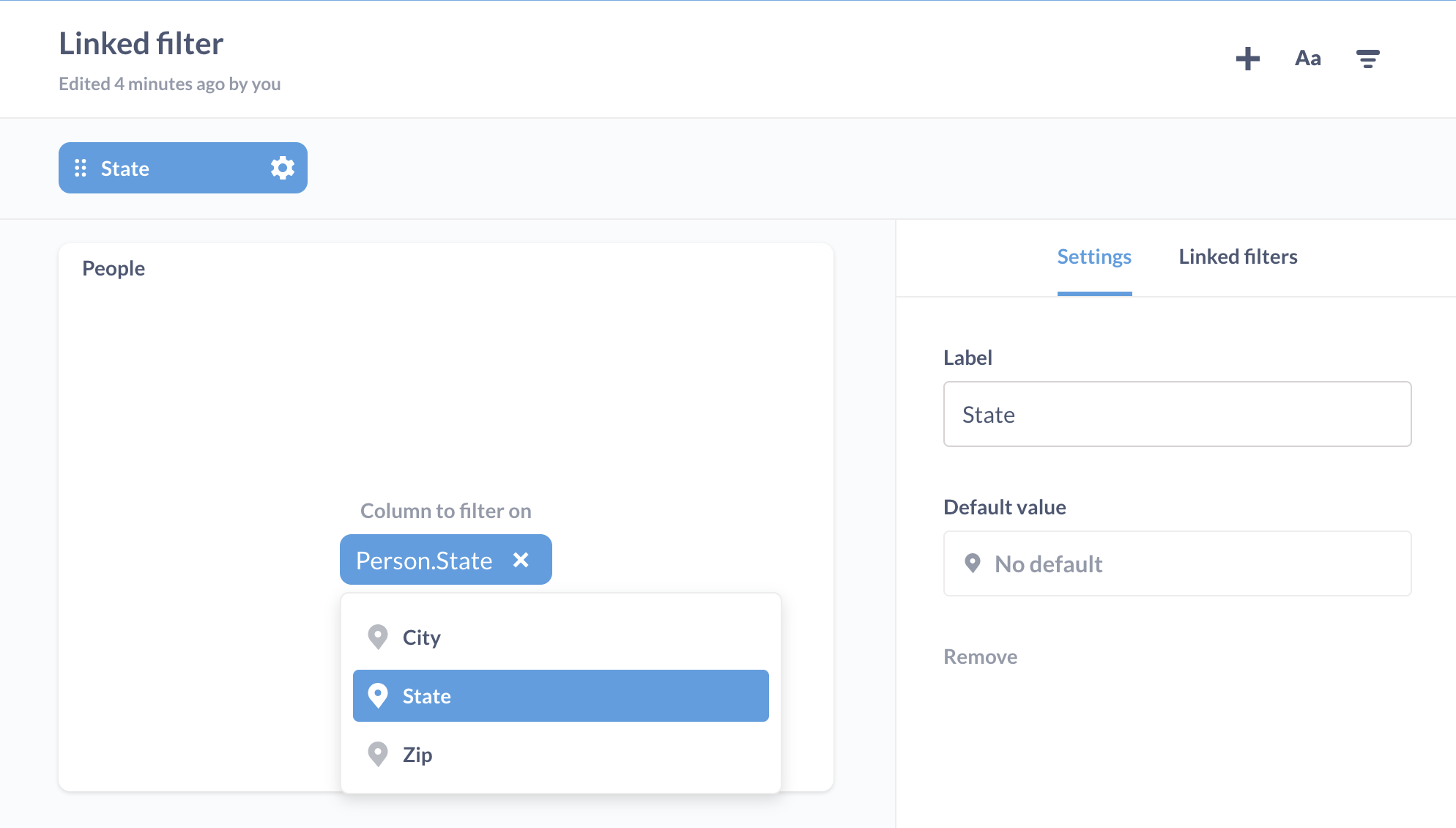
Try out the filter to see if it works before moving on to add the next filter. Select a state from the filter: does the map change to filter for orders from that state? What about when you select multiple states?
Adding a City filter
To link filters, we’re going to need another filter, in this case a filter for cities. Following the same steps outlined above, we’ll add another location dropdown filter, except this time we’ll connect the filter to our card’s Person.City field.
Example of how unlinked filters can disappoint you
And here’s where we’ll run into an issue. Right now, the filters are independent of each other. So the State filter will let us pick a state, say Vermont, and the City filter will let us select any city - including cities outside of Vermont. Basically, this dashboard will let us set up nonsensical filter combinations, like filtering for the city of Austin in the state of Vermont, which is not how our universe is currently set up (politically). As expected, this combo of filters yields no results:
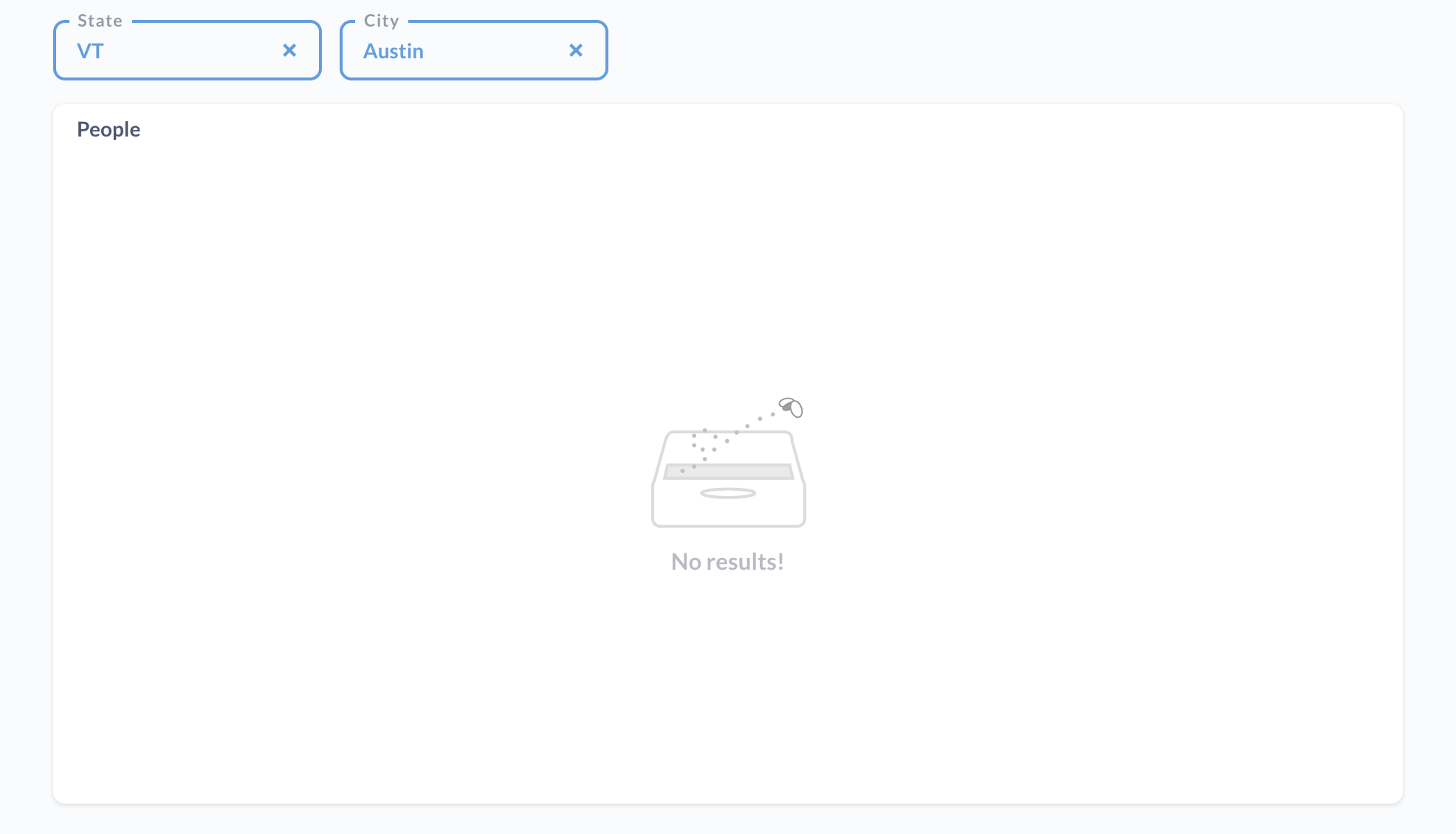
Link filters to narrow choices
We can enforce logical filter combinations by linking the filters. For example, if someone selects Vermont in the State filter, the City filter should “know” to limit the options for cities to only those within the state of Vermont.
To link the two filters, we’ll click on the pencil icon to return to dashboard edit mode. Since we want the City filter to react to a change in the State filter, we’ll want to change the settings on the City filter. We’ll click the gears icon on the City filter to bring up the settings sidebar for the City filter.
Here’s the important part: in the sidebar, we’ll click on the Linked filters tab, which presents us with options to limit this filter’s choices, i.e., the City filter’s choices. Metabase will list the available filters that we can link the City filter to. In this case, there’s only one filter, the State filter, so we’ll toggle that filter on to link the filter.
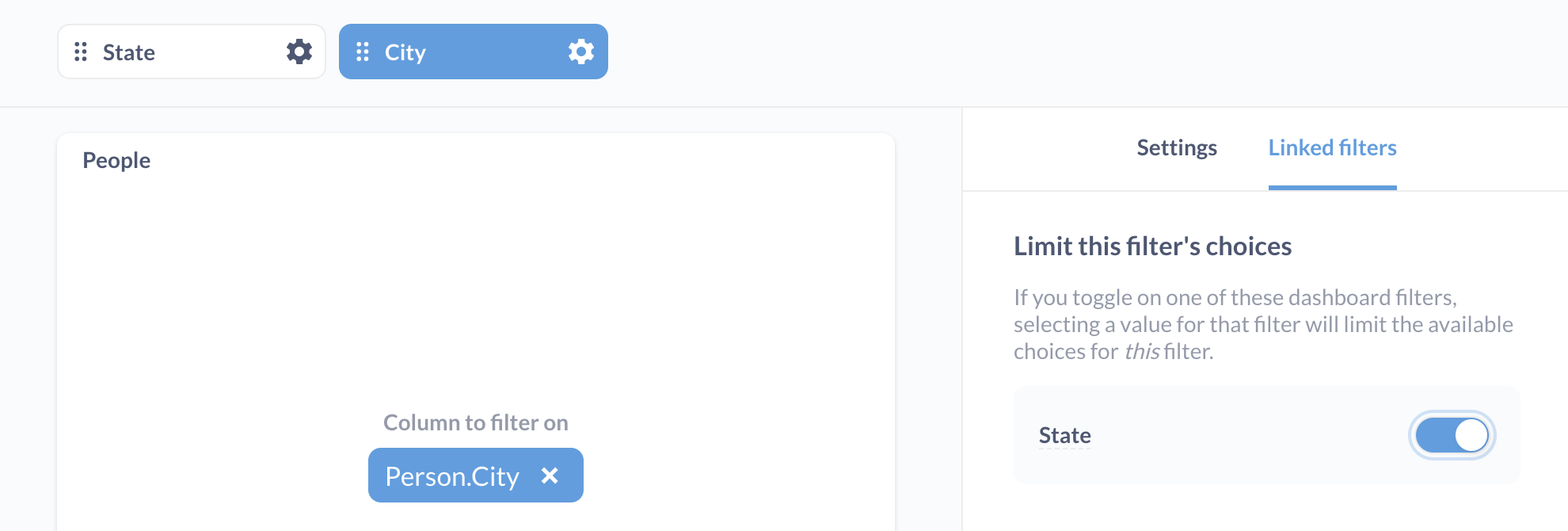
Let’s save our changes, and try it out.
With the City filter linked to the State filter, when we plug in VT for the state filter, we’ll see that the City filter now knows to only show cities in Vermont.
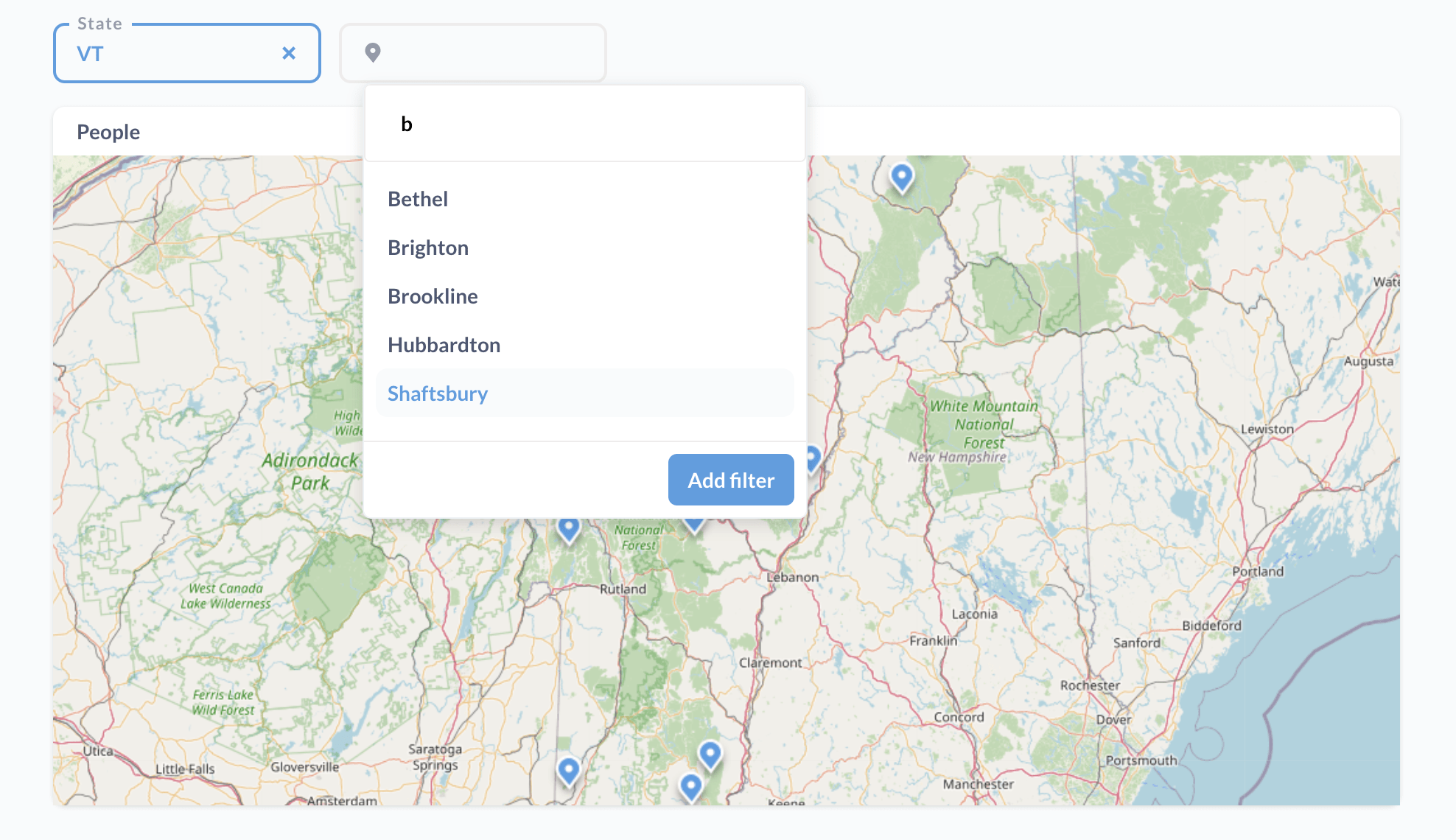
We can also link the State filter to the City filter to limit the choices available to the State filter based on the city filter’s value. That way, if we plug in Austin in the city filter, the State filter will only show you states that contain cities named Austin.
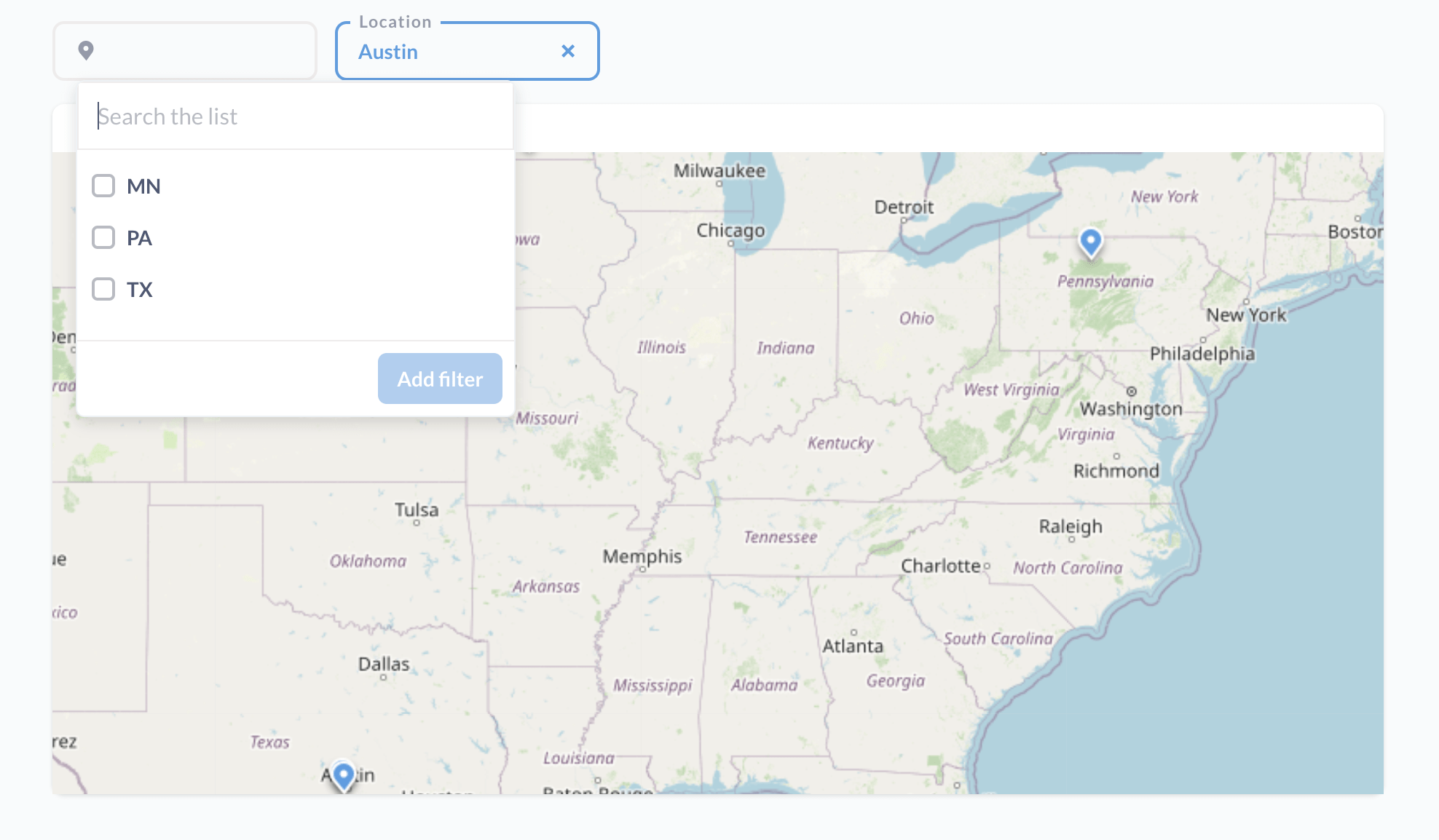
Further reading
- Field Filters: create smart filter widgets for SQL questions
- Adding filters to dashboards with SQL questions
- Create filter widgets for charts using SQL variables
- Dashboard Filters

