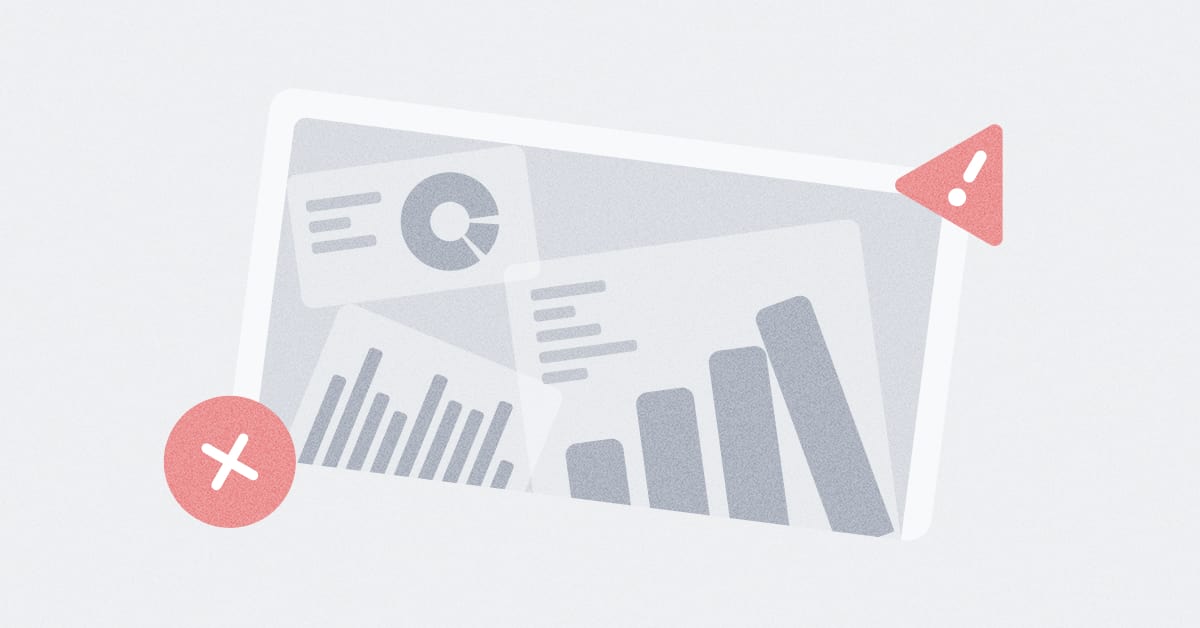These are the docs for the Metabase master branch. Some features documented here may not yet be available in the latest release. Check out the docs for the latest version, Metabase v0.54.
Interactive embedding quickstart
You’ll embed the full Metabase application in your app. Once logged in, people can view a Metabase dashboard in your web app, and be able to use the full Metabase application to explore their data, and only their data.
Prerequisites
- You have an app that you can embed Metabase in.
- You have a Pro or Enterprise subscription of Metabase. If you’re unsure where to start, sign up for a free trial for Pro On-Prem. If you have Docker Desktop installed, you can just search for “metabase-enterprise” to find the Docker image and run it. Alternatively, you can follow these instructions.
The code featured in this guide can be found in our sample repo.
Set up SSO and interactive embedding in Metabase
Have a dashboard ready to embed
You’ll first need a dashboard to embed. If you don’t have one yet, you can use the Example Dashboard Metabase includes on new instances or you can generate one using x-rays.
Visit that dashboard and make a note of its URL, e.g. /dashboard/1-e-commerce-insights. You’ll need to put this relative URL in your app, as you’ll use the dashboard as the first page that logged-in people will see when they visit the analytics section in your app. It’s enough to include the ID only and omit the rest of the URL, e.g. /dashboard/1.
You could also use the dashboard’s Entity ID. On the dashboard, click on the info button. On the Overview tab, look for the dashboard’s Entity ID. Copy that Entity ID. You’ll use that Entity ID in the iframe’s src URL: (e.g., src=/dashboard/entity/[Entity ID]).
Enable interactive embedding
In Metabase, click on the gear icon in the upper right and go to Admin settings > Settings > Embedding. Look for Interactive Embedding and click on the Enabled toggle.
Click on the Configure button under Interactive Embedding. Under Authorized origins, add the URL of the website or web app where you want to embed Metabase. If you’re running your app locally, you can add localhost and specify the port number, e.g. http://localhost:8080.
SameSite configuration
If you’re embedding Metabase in a different domain, you may need to set the session cookie’s SameSite value to none
Set up SSO with JWT in your Metabase
Enable authentication with JWT
While still in the Admin panel’s Settings section, click on Authentication.
On the card that says JWT, click the Setup button (you may have to scroll down to view the JWT card).

Set JWT Identity provider URI
In your app, you’ll create a route for SSO at /sso/metabase. In the JWT IDENTITY PROVIDER URI field, enter the URL of your SSO route. For example, our sample app runs on port 8080, so in that case this JWT IDENTITY PROVIDER URI could be http://localhost:8080/sso/metabase.
Generate a JWT signing key
Click on the Generate key button to generate a signing key. Keep this key a secret. You’ll use it on your server. If you generate another key, you’ll overwrite the existing key, so you’ll need to update the key in your app as well.
Copy this key, as you’ll need it in the next section.
Save and enable JWT authentication
We’ll set up group synchronization later, but for now, be sure to click the Save and enable button to activate JWT authentication.
Set up SSO with JWT in your app’s server
Add the signing key and Metabase site URL to your app
Here you’ll need to input some values for your SSO to work.
You’ll want to declare up two constants in your app:
METABASE_JWT_SHARED_SECRET, paste the JWT signing key that you got from your Metabase here.METABASE_SITE_URL, which points to your Metabase’s root path.
const METABASE_JWT_SHARED_SECRET = "YOURSIGNINGKEY";
const METABASE_SITE_URL = "https://your-domain.metabaseapp.com";
The signing key should preferably be setup as an environment variable, to avoid accidentally committing your key to your app’s repo.
Add a JWT library to your app’s server
Add a JWT library to your app. For example, if you’re using a Node backend with JavaScript, we recommend using jsonwebtoken.
In your terminal:
npm install jsonwebtoken --save
And in your app, require the library:
import jwt from "jsonwebtoken";
Restricting access to certain routes
Presumably, your app already has some way of making sure some routes are only accessible after having signed in. Our examples use a simple helper function named restrict that protects these routes:
function restrict(req, res, next) {
if (req.session.user) {
next();
} else {
req.session.returnTo = req.originalUrl;
req.session.error = "Access denied!";
res.redirect("/login");
}
}
Add a function to sign users
We need to write a function to sign user JWTs, using the JWT library.
const signUserToken = user =>
jwt.sign(
{
email: user.email,
first_name: user.firstName,
last_name: user.lastName,
exp: Math.round(Date.now() / 1000) + 60 * 10, // 10 minute expiration
},
METABASE_JWT_SHARED_SECRET,
);
Add a sso/metabase route
You’ll need to add a route to sign people in to your Metabase via SSO using JWT. If the person isn’t signed in to your app yet, your app should redirect them through your sign-in flow. In the code below, this check and redirection is handled by the restrict function we introduced earlier.
app.get("/sso/metabase", restrict, (req, res) => {
const ssoUrl = new URL("/auth/sso", METABASE_INSTANCE_URL);
ssoUrl.searchParams.set("jwt", signUserToken(req.session.user));
ssoUrl.searchParams.set("return_to", req.query.return_to?.toString() ?? "/");
res.redirect(ssoUrl.href);
});
If the person has never signed in to Metabase before, Metabase will create an account for them.
CHECKPOINT: sign in to your Metabase using SSO
Make sure you are signed out of your Metabase. From the Metabase sign-in page, click on “Sign in with SSO”. You should be redirected to your app.
Log in to your app. Your app should redirect you to your Metabase welcome page. If the person doesn’t yet have a Metabase account, Metabase should create an account for them.
Embed Metabase in your app
Now to embed your Metabase in your app. You’ll want to set up a route to serve your embedded analytics. Let’s call it /analytics. Note that we’re using the restrict helper function (defined above) because this page should only be viewable after people sign in to your app.
In this route, we need to render an iframe that will load your Metabase. The src attribute of the iframe should point to the relative path of the SSO endpoint of your app. Once the person signs in to your app (and therefore in to your Metabase), we add the query string parameter return_to so that the iframe displays the requested dashboard.
METABASE_DASHBOARD_PATH should be pointing to the relative path of the dashboard you created at the beginning of this guide (/dashboard/[ID], or if you used the dashboard’s Entity ID: /dashboard/entity/[Entity ID]).
app.get("/analytics", restrict, (req, res) => {
const METABASE_DASHBOARD_PATH = "/dashboard/entity/[Entity ID]"; // e.g., `/dashboard/1` or `/dashboard/entity/nXg0q7VOZJp5a3_hceMRk`
const iframeUrl = `/sso/metabase?return_to=${METABASE_DASHBOARD_PATH}`;
res.send(
`<iframe src="${iframeUrl}" frameborder="0" width="1280" height="600" allowtransparency></iframe>`,
);
});
The METABASE_DASHBOARD_PATH is just the first thing people will see when they log in, but you could set that path to any Metabase URL. And since you’re embedding the full Metabase, people will be able to drill through the data and view other questions, dashboards, and collections.
CHECKPOINT: view a Metabase dashboard in your app
People using your app should now be able to access /analytics and view your embedded Metabase dashboard.
How to test: Sign in to your app and visit the /analytics route. You should see the Metabase dashboard.
If you’re using the Safari browser, and you’re serving Metabase and your app from different domains, you may need to go to Safari’s settings and turn off Prevent cross-site tracking.
Set up a group in Metabase
Now that you have SSO and interactive embedding set up, it’s time to set up groups so that you can apply permissions to your embedded Metabase entities (questions, dashboards, collections, and so on).
Add a groups key to your token
Recall the signUserToken function used to create the JWTs. Add a groups key to the signed token that maps to an array. Metabase will look at the values in that array to see if any of the values map to a group in Metabase (We’ll walk through mapping groups in a bit).
const signUserToken = user =>
jwt.sign(
{
email: user.email,
first_name: user.firstName,
last_name: user.lastName,
groups: ["Customer-Acme"],
exp: Math.round(Date.now() / 1000) + 60 * 10, // 10 minute expiration
},
METABASE_JWT_SHARED_SECRET,
);
Create a group in Metabase
In Metabase, click the gear icon and go to Admin settings > People > Groups. Click the Create a group button. Add a group that corresponds with a group in your app. If you’re using the sample app, add a group called Customer Acme.
Synchronize groups between Metabase and your app
You’ll map this string in the groups key to a Metabase group, so that when the person signs in via SSO, Metabase automatically assigns them to the appropriate Metabase group.
In Metabase’s admin section, go to Settings > Authentication. Scroll to the JWT card and click Edit.
In the Group schema section, toggle on Synchronize group memberships. For each group you want to sync, add a group mapping. When you click New mapping, enter “Customer-Acme”, the string that you included in the groups array in your JWT payload. You can then associate that group name with the Metabase group “Customer Acme” that we created earlier.

Be sure to Save changes.
CHECKPOINT: verify that Metabase assigns people to groups when they log in
First, sign out of Metabase and sign in using SSO.
Then sign out and sign in to your Metabase as an admin and go to Admin settings > People section and verify that Metabase added the person to the appropriate group.
Note: only Metabase admins and group managers are aware of groups. Basic users have no concept of groups, and no way of knowing which groups they’re a part of.
Set permissions
Now to apply permissions to that group so that people only see data specific to their accounts.
Reset permissions for the All Users group
Metabase ships with two initial groups: “Admins” and “All Users”. By default, Metabase gives the “All Users” group access to connected data sources. And since Metabase grants people the privileges of their most permissive group, you’ll want to restrict what the “All Users” groups can see before you add them to groups with limited or no access to data sources and collections.
To reset permissions for the All users group, click on the gear icon and go to Admin settings > Permissions. Under the Data tab, go to Groups and select All Users. For the Sample Database in the View data column, select “Blocked”. Click Save changes and a modal will pop up summarizing what you’re changing. Click Yes.

Allow view access to the automatically generated dashboards collection
Still in the Permissions tab, click on the Collections sub-tab, then on the Automatically generated dashboards collection, and set the Collection access permissions for the All Users group to View.
Click Save changes, then Yes.
Add a user attribute to the token
You can include user attributes in the JSON web token. Metabase will pick up any keys from the JWT payload and store them as user attributes. Among other use cases, you can use these user attributes to set row-level permissions on tables, so people can only see results tied to their accounts.
If you’re using our sample app, edit the signUserToken function used to create the JWT by adding a key account_id with value 28.
const signUserToken = user =>
jwt.sign(
{
email: user.email,
first_name: user.firstName,
last_name: user.lastName,
// hard-coded account ID added to this object
// just to test sandboxing with Metabase's Sample Database: Invoices table
account_id: 28,
groups: ["Customer-Acme"],
exp: Math.round(Date.now() / 1000) + 60 * 10, // 10 minute expiration
},
METABASE_JWT_SHARED_SECRET,
);
That user ID will correspond to the Account ID column in the Sample Database’s Invoices table. We’ll use this account_id user attribute to sandbox the Invoices table, so people will only see rows in that table that contain their account ID.
Note that to persist the user attribute in Metabase, you’ll need to log in. Log in to your app as a non-admin, and visit the page with your embedded Metabase.
Set row-level permissions with data sandboxing
In Metabase, go to Admin settings > Permissions. Under the Data tab on the left, click on a group. For “Sample Database”, change its Data access column to Granular.
Metabase will display a list of the tables in the database. Next, change Data access for the “Invoices” table to Sandboxed.

Next, Metabase will prompt you with a modal to associate a column in that table with a user attribute.
Leave the Filter by a column in a table option checked, and associate the “Account ID” column in the Invoices table with the user attribute account_id. (Note that Metabase will only display the user attributes if the user has signed in through SSO before.)

Click Save to confirm your select. Then click the Save changes button in the upper right.
Metabase will ask if you’re sure you want to do this. You are sure.
CHECKPOINT: view sandboxed dashboard
Make sure you’ve logged out of your previous session.
Log in to your app, navigate to /analytics. The dashboard will now present different information, since only a subset of the data is visible to this person. Click on Browse Data at the bottom of the left nav. View your sandboxed Invoices table, and you should only see rows in that table that are associated with the person’s account.
Hiding Metabase elements
You can decide to show or hide various Metabase elements, like whether to show the nav bar, search or the +New button, and so on.
For example, to hide the logo and the top navigation bar of your embedded Metabase, you’d append the query string parameters ?logo=false&top_nav=false to the return_to URL that you include in the SSO redirect.
In the handler of your /sso/metabase path, add the query parameters:
ssoUrl.searchParams.set(
"return_to",
`${req.query.return_to ?? "/"}?logo=false&top_nav=false`,
);
CHECKPOINT: verify hidden UI elements
Sign out and sign in to your app again and navigate to /analytics. Your embedded Metabase should not include the logo or the top navigation.
Next steps
You can customize how Metabase looks in your app: fonts, colors, and logos.
Read docs for other versions of Metabase.