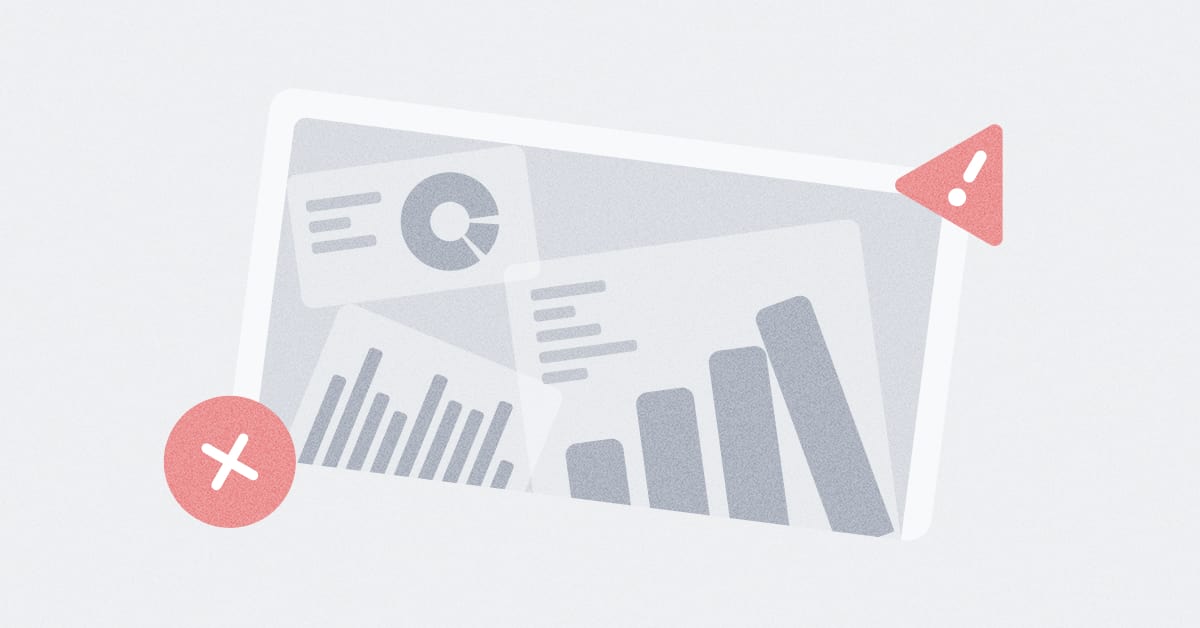These are the docs for the Metabase master branch. Some features documented here may not yet be available in the latest release. Check out the docs for the latest version, Metabase v0.54.
Dashboard filters and parameters

Have you ever found yourself in a situation where it seems like you need to create nearly identical copies of the same dashboard, with just one different variable? Maybe you have an Earnings dashboard, but you want to see the data for each city your business is in, or maybe you have a KPI dashboard that you want to see broken out by month.
Instead of creating duplicate dashboards, you can add filter or parameter widgets to let people change variables for cards on a dashboard.
Adding a filter or parameter

- Click the pencil icon to enter dashboard editing mode.
- Click the filter icon that appears in the top-right to add a filter.
- Select a filter type
- Connect your filter or parameter widget to dashboard cards to one or more dashboard cards on any or all tabs.
- Configure your filter
- Save your changes.
Metabase will display the filter only if the filter is connected to a card on the current dashboard tab.
Filter and parameter types
The type of filter or parameter widget you choose will determine how the widget works, as well as which fields you’ll be able to filter your cards by.
Filter widgets
Parameter widgets
Date picker filters
When picking a Time filter, Metabase will prompt you to pick a specific type of date picker widget:
- Month and Year
- Quarter and Year
- Single Date
- Date Range
- Relative Date
- All Options
Single Date and Date Range will provide a calendar widget, while the other options all provide slightly different dropdown interfaces for picking values. To get a widget that’s just like the time filter in the query builder, choose All options.
Time grouping parameter
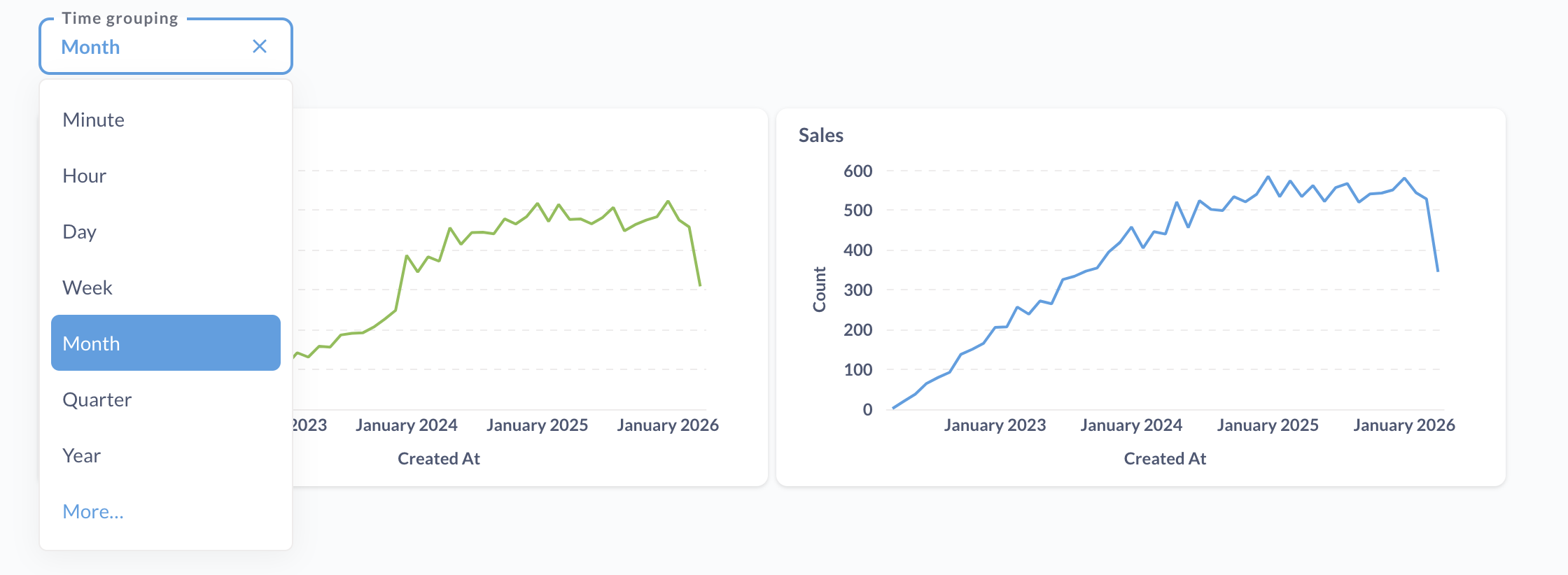
You can add a time grouping widget to a dashboard to change how charts are grouped by time. For example, you may want to look at the time series charts grouped by month by default, but give people the option to view the results by other groupings: by week, by quarter, and so on.
Time grouping parameter widget can only be connected to questions built with the graphical query builder.
This widget doesn’t filter data in the charts; the widget just changes the time granularity for any cards that have a datetime field connected to the widget.
You can group by:
- Minute (or minute of hour)
- Hour (or hour of day)
- Day (or day of week, month, or year)
- Week (or week of year)
- Month (or month of year)
- Quarter (or quarter of year)
- Year
Location filters
There are four types of Location filters to choose from:
- City
- State
- ZIP or Postal Code
- Country
ID filter
The ID filter provides a simple input box where you can type the ID of a user, order, etc.
Number filter
You can choose from:
- Equal to
- Not equal to
- Between
- Greater than or equal to
- Less than or equal to
Text or category filter
A flexible filter type that will let you create either a dropdown menu or an input box to filter on any category field in your cards. Options include:
- Is. Select one or more values from a list or search box. Use Is when you just want to plug a value into a variable. For multiple values, the card must be either a question built using the query builder, or a native/SQL question using a field filter.
- Is not. Exclude one or more specific values.
- Contains. Match values that contain the entered text.
- Does not contain. Filter out values that contain the entered text.
- Starts with. Match values that begin with the entered text.
- Ends with. Match values that end with the entered text.
Connecting a filter or parameter widget to dashboard cards
Dashboard widgets apply across all dashboard tabs, though they’ll only be displayed when a tab has cards connected to the widget.
For each widget that you add, you’ll need to tell Metabase which column the filter should update for each card.
Click on a card’s dropdown menu to select the field that you want the widget to filter on.
Here we’ve wired up a Text filter to the “Event types” card, telling Metabase that the column to filter on should be the Analytics.Event.Button.Label field:

Auto-connecting filters to cards
If there are other cards that also have the field you select, Metabase will offer to automatically connect the filter to those cards too (including to relevant cards on other tabs). If you later add a card with the selected field, Metabase will also try to connect that filter to the new card.
To undo this auto-connecting of cards, click on the toast that pops up when Metabase auto-connects the cards, or manually disconnect the cards by clicking on the “X” next to the connected field.
Filtering dashboards with native/SQL questions
If you’re trying to connect a filter to a card with a native/SQL questions, you’ll need to add a variable or field filter to your query. For an in-depth article, check out Adding filters to dashboards with SQL questions.
You can’t connect a time grouping parameter widget to a card with a SQL question.
Wiring up dashboard filters to text cards
You can even wire up filters to text cards, but only if the text card includes a variable.
Requiring a filter or parameter
You can tell Metabase to require a filter so that people must filter the dashboard by a certain column on a card. If you require a filter, you’ll also need to supply a default value for that filter.
You might want to require a filter value if:
- Your unfiltered dashboard contains questions that pull lots of data, as enforcing filtered data can prevent people from inadvertently querying tons of data and running up your data warehouse costs.
- The questions on your dashboard don’t make sense without a filter. For example, if you create a dashboard intended to view data relevant to a specific customer (as opposed to all customers), you can require a customer ID so that the dashboard only loads data for a particular customer.
Editing a filter
To edit a filter’s settings:
- Click the pencil icon to enter dashboard editing mode.
- Click the gear icon on the filter you want to edit.
From this filter editing view, you can wire up dashboard cards to the filter, or use the filter settings sidebar to:
- Rename filter
- Set filter input type
- Set a default filter value
- Remove a filter
- Reorder filters
- Make a multi-select filter
- Change a filter’s selectable values
Rename filter
- In dashboard edit mode, click your filter’s gear icon.
- Change the label text.
Renaming the filter only affects the filter’s display; the label has no effect on which columns Metabase filters.
Set filter input type
- In dashboard edit mode, click your filter’s gear icon.
- From the filter settings sidebar, set How should people filter on this column?:
Dropdown list
A list of all of the possible values in a column. People can use checkboxes to select more than one value on multi-select filters. You should choose the dropdown widget if you want the list of filter values to load instantly (from cache).
If you’re not seeing the Dropdown list option, and your dashboard filter is based on a column from a:
- Table or GUI model: an admin will need to enable the dropdown widget for that column from Metabase’s Admin settings.
- SQL model: go to your model’s metadata settings, find your column, and set the Database column this maps to.
Search box
A search box that suggests a list of matching filter values as you type. The suggestion list will display checkboxes for multi-select filters.
The search box is a good choice for most columns containing labels, categories, statuses, and so on. It’s is the default filter widget for columns with less than 100 unique values.
Plain input box
An input box that lets people enter plain text (no suggestion list).
Useful for looking up partial matches (such as the “contains” filter) in columns that contain free text, such as comments or descriptions. The input box is the default filter widget for columns with more than 100 unique values.
Set a default filter value
- In dashboard edit mode, click your filter’s gear icon.
- From the sidebar, choose a value from the Default value input field.
For example, you might want to set a default filter value like “Active”, so that when people load your dashboard, they only see data for “Active” records (not “Inactive”, “Cancelled”, etc).
Remove a filter
- In dashboard edit mode, click your filter’s gear icon.
- From the sidebar, click Remove.
If you accidentally remove a filter, just click Cancel in the top-right to exit dashboard edit mode without saving your changes.
Reorder filters
In dashboard edit mode, click on the grabber handle (six dots) on the left side of a filter widget, then drag the widget to a different position.
Make a multi-select filter
- In dashboard edit mode, click your filter’s gear icon.
- From the sidebar, find People can pick and select “Multiple values”.
A multi-select filter with the widget type Dropdown list or Search box will display a list of values with checkboxes.
Change a filter’s selectable values
- In dashboard edit mode, click your filter’s gear icon.
- From the sidebar, find How should users filter on this column?.
- Select “Dropdown list”.*
- Click Edit (to the right of “Dropdown list”) to specify where the values should come from:
- From connected fields
- From another model or question
- Custom list

* If you don’t see “Dropdown list” as an option, go to Filter widgets: Dropdown list for more info.
Linking filters
See Linked filters.
Auto-apply filters
By default, each time you change the value in a filter on a dashboard, the dashboard will refresh to get the results of each card with that new filter value applied.
If a dashboard is particularly large or slow, or you have multiple filters that you want to adjust before the dashboard refreshes its results, you may want to tell Metabase when to apply those filters and refresh the dashboard.
To turn off the automatic application of filters, click on the info i icon, and toggle the Auto-apply filters option. With auto-apply turned off, each time you change a value in a filter, you’ll need to click the Apply button to refresh the dashboard with the new filter value.

Using filter widgets
Once you’ve added a filter to your dashboard, just click on the filter widget to select a value and activate the filter. To stop filtering, just click the blue X.
Your active filter will only apply to your view of the dashboard. If someone else is viewing the same dashboard link at the same time, they won’t see your filter.

You can also set up a dashboard question to update a filter on click.
Further reading
- Introduction to dashboards
- Interactive dashboards
- Dashboard subscriptions
- Charts with multiple series
- Learn dashboards
Read docs for other versions of Metabase.